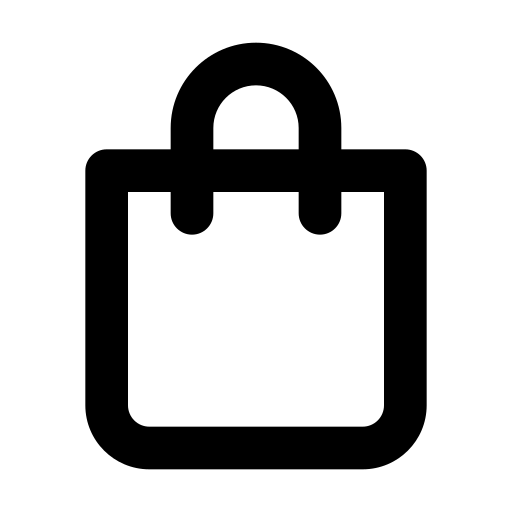Wordpress Căn Bản
Những việc bạn cần làm ngay sau khi cài đặt WordPress

Trong những bài viết trước, tôi đã hướng dẫn các bạn chi tiết cách cài đặt một blog/ website dựa trên mã nguồn WordPress thông qua việc sử dụng cPanel, DirectAdmin hay Softaculous. Tôi hy vọng, các bạn đã bước đầu tự cài đặt được cho mình một blog/ website theo phương pháp đơn giản và phù hợp nhất. Trong bài viết này, tôi sẽ tiếp tục giới thiệu đến các bạn một số thiết lập cơ bản và quan trọng, cần phải được tiến hành ngay sau khi cài đặt thành công mã nguồn WordPress. Các thiết lập này chủ yếu tập trung trong phần Settings của WordPress Dashboard.
Những việc cần làm ngay sau khi cài đặt WordPress
Đầu tiên, các bạn cần phải đăng nhập vào giao diện quản trị của WordPress. Tiếp theo, tìm phần Settings trong thanh menu bên trái. Về cơ bản, phần Settings sẽ bao gồm có 6 mục nhỏ: General (Tổng quan), Writting (Viết), Reading (Đọc), Discussion (Thảo luận), Media (Đa phương tiện) và Permalinks (Cấu trúc đường dẫn).
1. General
Trong mục General, các bạn có thể thiết lập như sau:

Trong đó:
- Site Title: đặt tên cho blog/ website.
- Tagline: khẩu hiệu hoặc tiêu ngữ, giúp mô tả nội dung cho blog/website.
- WordPress Address (URL): (nên để mặc định).
- Site Address (URL): (nên để mặc định).
- E-mail Addresss: nhập địa chỉ email liên hệ của bạn.
- Membership: tick vào nếu bạn muốn bất kỳ ai cũng có thể đăng ký vào blog/ website của bạn. Tuy nhiên, theo tôi nên vô hiệu hóa tính năng này nếu bạn muốn tự mình tạo tài khoản cho thành viên hoặc cộng tác viên và ngăn chặn việc spam đăng ký.
- New User Default Role: chọn vai trò mặc định cho người dùng mới. Chỉ lựa chọn ở mục này nếu bạn đã tick vào mục Membership.
- Timezone: chọn múi giờ. Múi giờ mặc định của Việt Nam là UTC + 7.
- Date Format: chọn định dạng ngày, tháng, năm.
- Time Format: chọn định dạng thời gian (giờ, phút).
- Week Starts On: chọn ngày đầu tiên của tuần. Ở Việt Nam, thứ 2 là ngày đầu tuần.
- Site Language: chọn ngôn ngữ cho blog. Tôi khuyến khích các bạn nên để ngôn ngữ là tiếng Anh để tiện theo dõi các bài viết tiếp theo trong serie.
Sau khi hoàn tất, click vào nút “Save Changes” để lưu toàn bộ các thiết lập.
2. Writting
Mục này, theo tôi, các bạn nên để mặc định.

3. Reading
Với mục Reading, các bạn có thể thiết lập như sau:

Trong đó:
- Front page displays: nội dung sẽ được hiển thị ở trang chủ. Các bạn nên để mặc định và sẽ thiết lập lại cho phù hợp sau khi đã chọn được theme vừa ý.
- Blog page show at most: số lượng bài viết tối đa hiển thị trên mỗi trang của blog.
- Syndication feeds show the most recent: số lượng bài viết mới nhất hiển thị trên RSS feeds.
- For each article in a feed, show: lựa chọn hình thức hiển thị bài viết trên RSS feeds. Theo tôi, các bạn nên lựa chọn Summary (tóm tắt) thay vì Full text (đầy đủ) để tăng tỉ lệ click vào bài viết trên feeds và chống nạn crawl dữ liệu trái phép thông qua feeds.
- Search Engine Visibility: bỏ trống mục này nếu bạn muốn cho phép các công cụ tìm kiếm như Google, Bing… crawl và index các trang, bài viết trên blog của bạn.
Click vào “Save Changes” để lưu lại các thiết lập.
4. Discussion
Theo tôi, các bạn nên để mục này theo mặc định.

Tuy nhiên, các bạn cũng có thể:
- Bỏ tick trong mục “
- Tick vào mục “Break comments into pages with (…)” để phân trang bình luận nếu một bài viết có quá nhiều bình luận. Việc này sẽ giúp tăng tốc độ load cho bài viết của bạn.
Click vào “Save Changes” để hoàn tất.
5. Media
Trong mục này, các bạn nên chuyển các thông số về 0 giống như hình minh họa bên dưới. Bởi vì thông thường các giao diện (themes) hiện nay đã được tích hợp sẵn các kích thước hình ảnh mà chúng cần vào trong tập tin functions.php. Vậy nên việc để WordPress tự động crop thêm cách kích thước hình ảnh như mặc định là điều không cần thiết, hơn nữa chúng còn gây tốn dung lượng lưu trữ của host.

Click vào nút “Save Changes” để lưu lại các thiết lập.
6. Permalinks
Theo tôi đây là mục quan trọng nhất mà bạn cần phải chú ý, nó quyết định đến việc cấu trúc đường dẫn (links) bài viết của bạn trông như thế nào và chúng có tốt cho SEO hay không?
Các bạn có thể thiết lập cấu trúc permalinks theo hình bên dưới, giống như cách mà WP Căn bản đã làm.

Một số thiết lập quan trọng khác
Sau khi lựa chọn cấu trúc permalinks, một tập tin .htaccess sẽ tự động được tạo ra trong thư mục cài đặt gốc của WordPress với nội dung như sau:
|
1
2
3
4
5
6
7
8
9
10
|
# BEGIN WordPress<IfModule mod_rewrite.c>RewriteEngine OnRewriteBase /RewriteRule ^index\.php$ - [L]RewriteCond %{REQUEST_FILENAME} !-fRewriteCond %{REQUEST_FILENAME} !-dRewriteRule . /index.php [L]</IfModule># END WordPress |
Tuy nhiên, đây vẫn chưa phải là tập tin .htaccess tối ưu nhất dành cho WordPress. Các bạn có thể sử dụng File Manager của cPanel hoặc DirectAdmin để mở tập tin này ra, chỉnh sửa lại với nội dung như sau:
|
1
2
3
4
5
6
7
8
9
10
11
12
13
14
15
16
17
18
19
20
21
22
23
|
<IfModule mod_headers.c> <FilesMatch ".(js|css|xml|gz|html)$"> Header append Vary: Accept-Encoding Header set Connection keep-alive </FilesMatch>Header unset ETagFileETag None<ifmodule mod_expires.c> <filesmatch ".(jpg|gif|jpeg|png|css|js)$"> ExpiresActive on ExpiresDefault "access plus 1 year" </filesmatch></ifmodule> # BEGIN WordPress<IfModule mod_rewrite.c>RewriteEngine OnRewriteBase /RewriteRule ^index\.php$ - [L]RewriteCond %{REQUEST_FILENAME} !-fRewriteCond %{REQUEST_FILENAME} !-dRewriteRule . /index.php [L]</IfModule># END WordPress |
Với mẫu tập tin .htaccess như trên, chắc chắn blog/ website của bạn sẽ load nhanh hơn, đạt số điểm cao hơn trên các công cụ kiểm tra tốc độ web.
Ngoài ra, các bạn cũng cần tạo một tập tin robots.txt với nội dung như sau:
|
1
2
3
4
5
6
7
8
|
User-agent: *Disallow: /wp-admin/Disallow: /readme.htmlDisallow: /license.txtDisallow: /?s=*Allow: /wp-admin/admin-ajax.phpAllow: /wp-admin/images/*Sitemap: https://wpcanban.com/sitemap_index.xml |
Sau đó, upload tập tin robots.txt vào thư mục gốc của WordPress. Tập tin robots.txt sẽ giúp kiểm soát quá trình crawl và index dữ liệu của các công cụ tìm kiếm đối với blog/ website của bạn.
Việc tạo sitemap sẽ được hướng dẫn chi tiết và cụ thể trong những bài viết tiếp theo. Xong! Đơn giản vậy thôi. Chúc các bạn thành công.