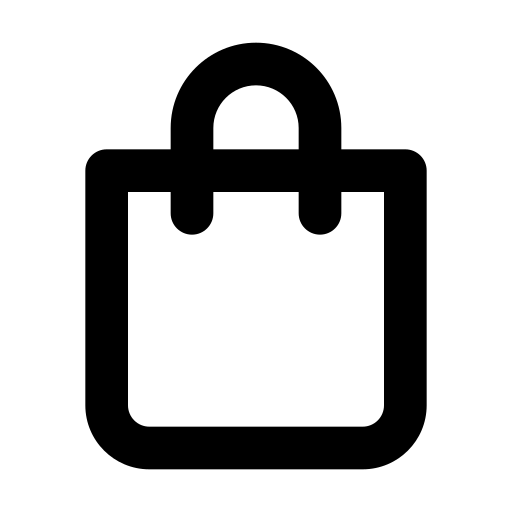WooCommerce
Kết nối WooCommerce với Google Sheets để lưu trữ dữ liệu

Theo mặc định, WooCommerce sẽ lưu thông tin của các đơn hàng vào trong database của WordPress. Tuy nhiên, nếu vì một lý do nào đó, bạn muốn đồng bộ dữ liệu đơn hàng lên Google Sheets thì bài viết này chính là dành cho bạn.
Khi nào bạn cần đồng bộ đơn hàng lên Google Sheets?
- Bạn muốn tạo 1 bản sao lưu dữ liệu cho các đơn hàng.
- Bạn muốn chia sẻ thông tin đơn hàng cho những người khác (cùng nhóm, cùng công ty…).
- Bạn muốn sử dụng Google Sheets để thống kê và tính toán.
Kết nối WooCommerce với Google Sheets
1. Đầu tiên, các bạn cần cài đặt và kích hoạt plugin WooCommerce Google Sheet Connector (download).
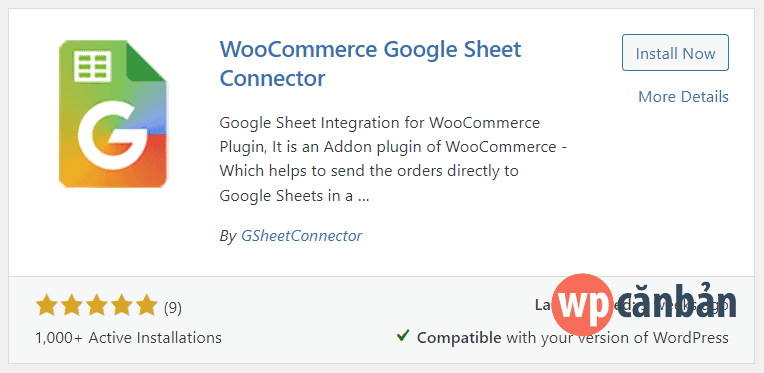
2. Sau khi kích hoạt, một thông báo sẽ được hiện ra, hãy click vào nút Skip để bỏ qua.
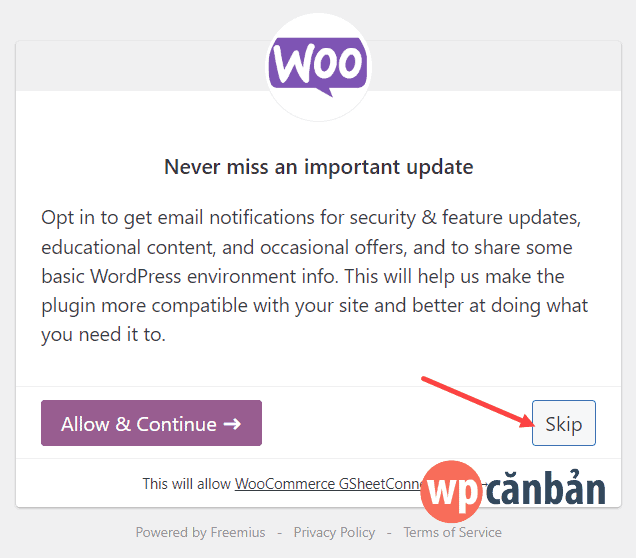
3. Truy cập WooCommerce => Google Sheets => Integration => click vào nút Sign in with Google.
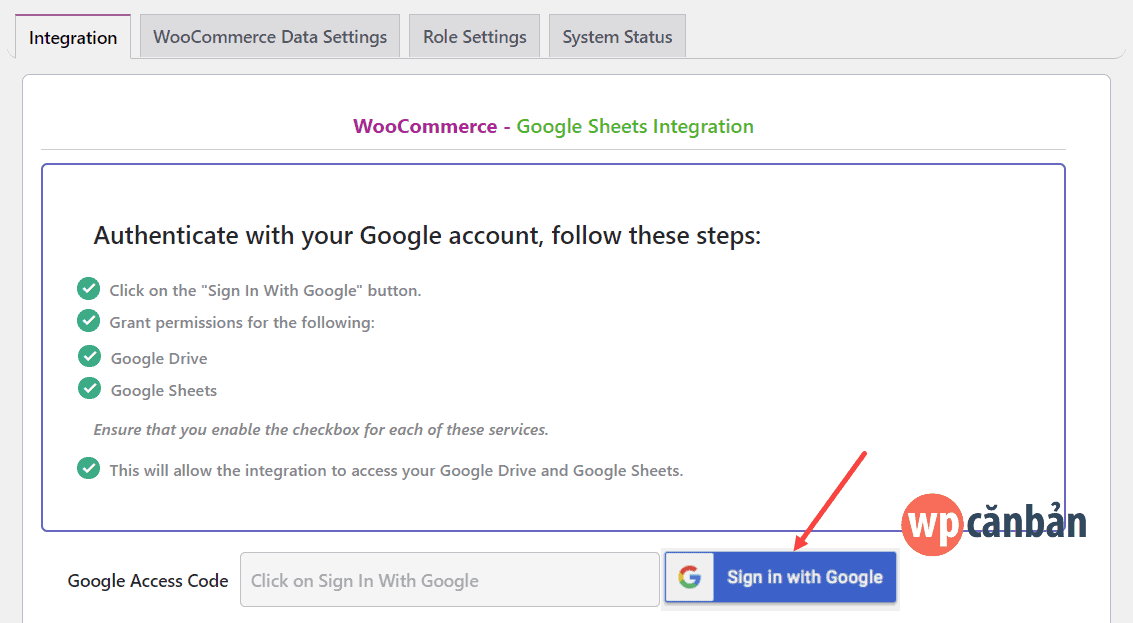
4. Chọn tài khoản Google (Gmail) mà bạn muốn kết nối với WooCommerce.
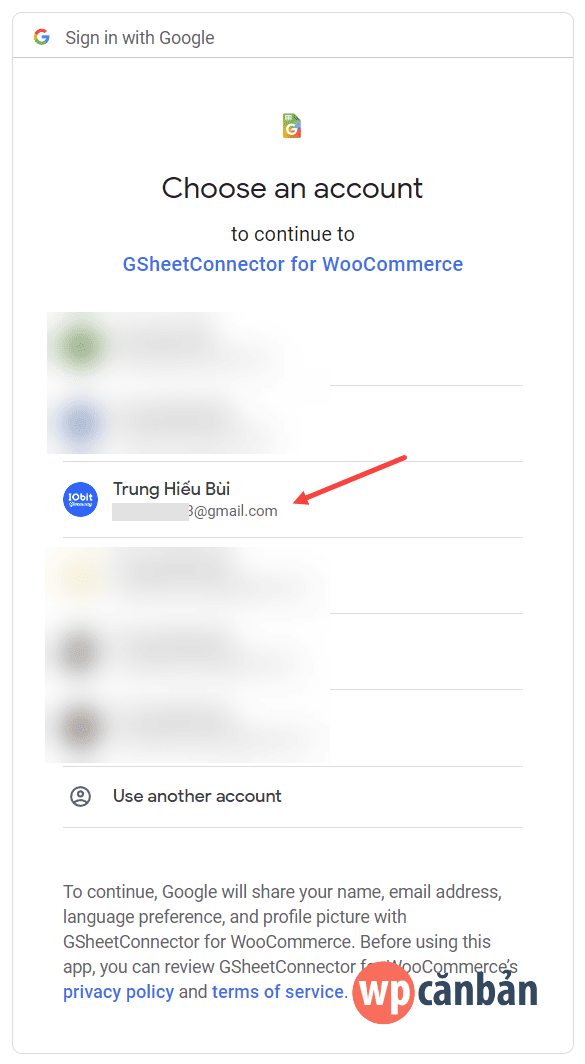
5. Tick chọn tất cả những quyền mà plugin yêu cầu => click vào nút Tiếp tục.

6. Hệ thống sẽ tự động chuyển hướng trở về trang cấu hình plugin => click vào nút Save & Authenticate để lưu lại.
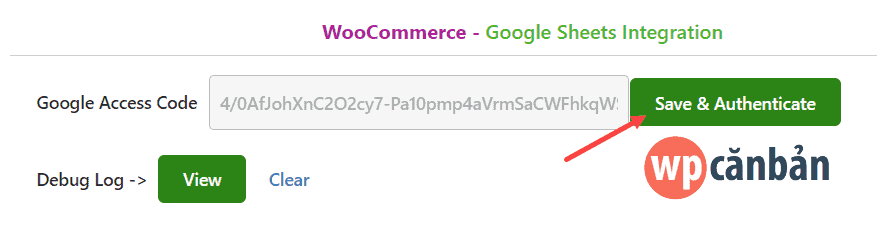
7. Sau khi kết nối tài khoản Google thành công, các bạn sẽ nhìn thấy giao diện giống như hình bên dưới:
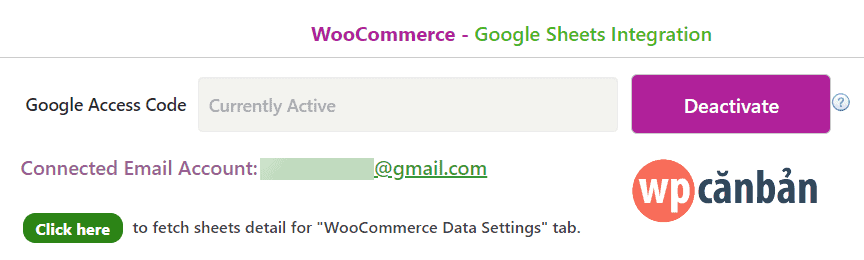
8. Truy cập vào Google Sheets => tạo 1 sheet mới và đặt tên cho nó.
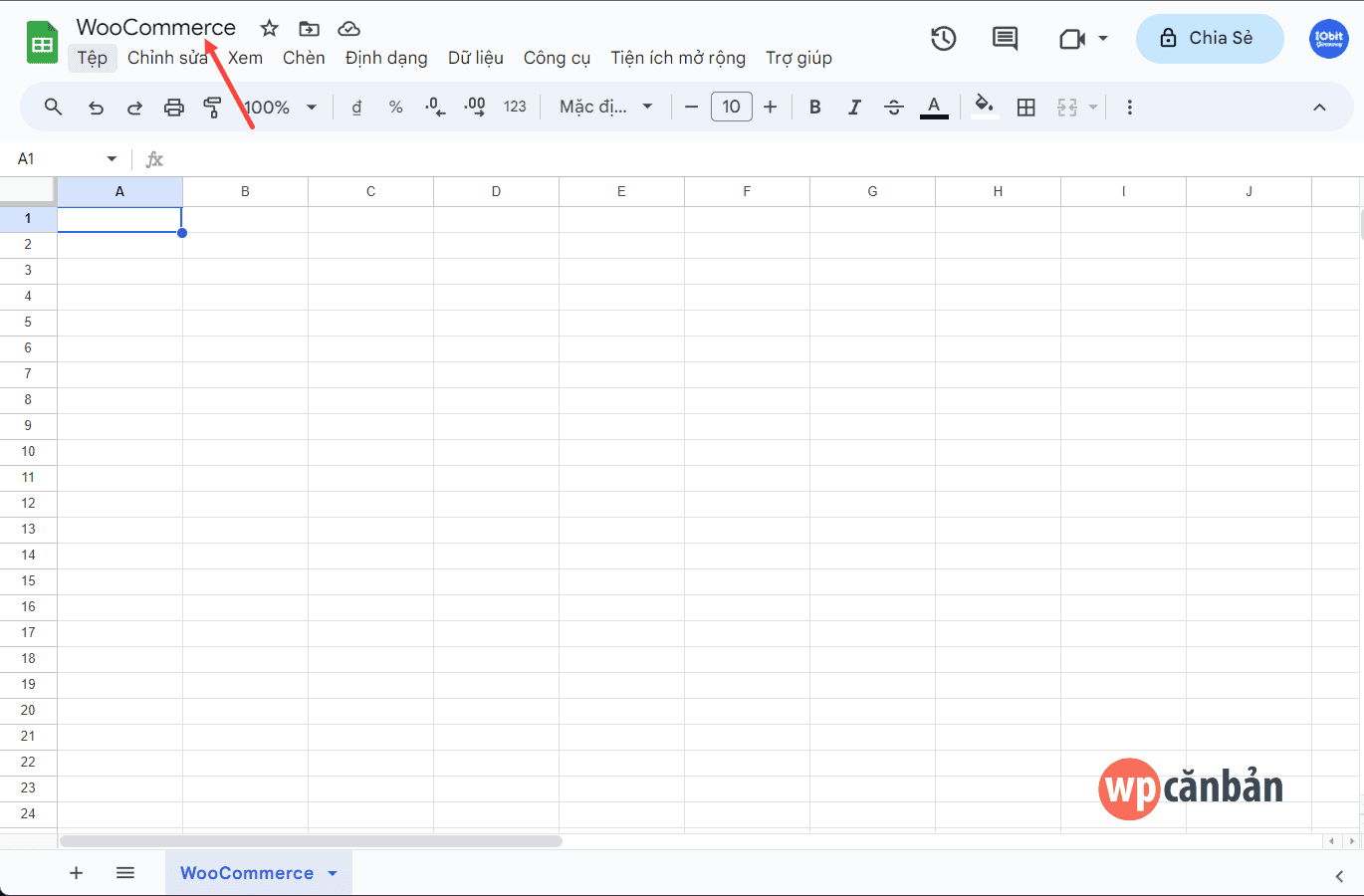
9. Truy cập WooCommerce => Google Sheets => WooCommerce Data Settings => click vào nút Click here để lấy danh sách các sheet của bạn => chọn đúng sheet mà bạn đã tạo ở bước 8 trong mục Google Sheet Name.

Trong mục Google Sheets/Tab Name, hãy chọn những loại đơn hàng mà bạn muốn đồng bộ lên Google Sheets. Ví dụ ở đây tôi chỉ chọn những đơn hàng đã ở trạng thái hoàn thành. Kéo xuống dưới cùng và click vào nút Submit Data.
10. Mục Google Sheet URL sẽ xuất hiện => click vào nút View Spreadsheet.
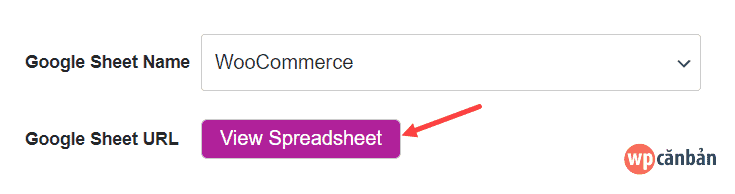
11. Các bạn sẽ thấy trong sheet đã tạo ở bước 8 xuất hiện thêm 1 tab mới với các trường thông tin giống như hình bên dưới:
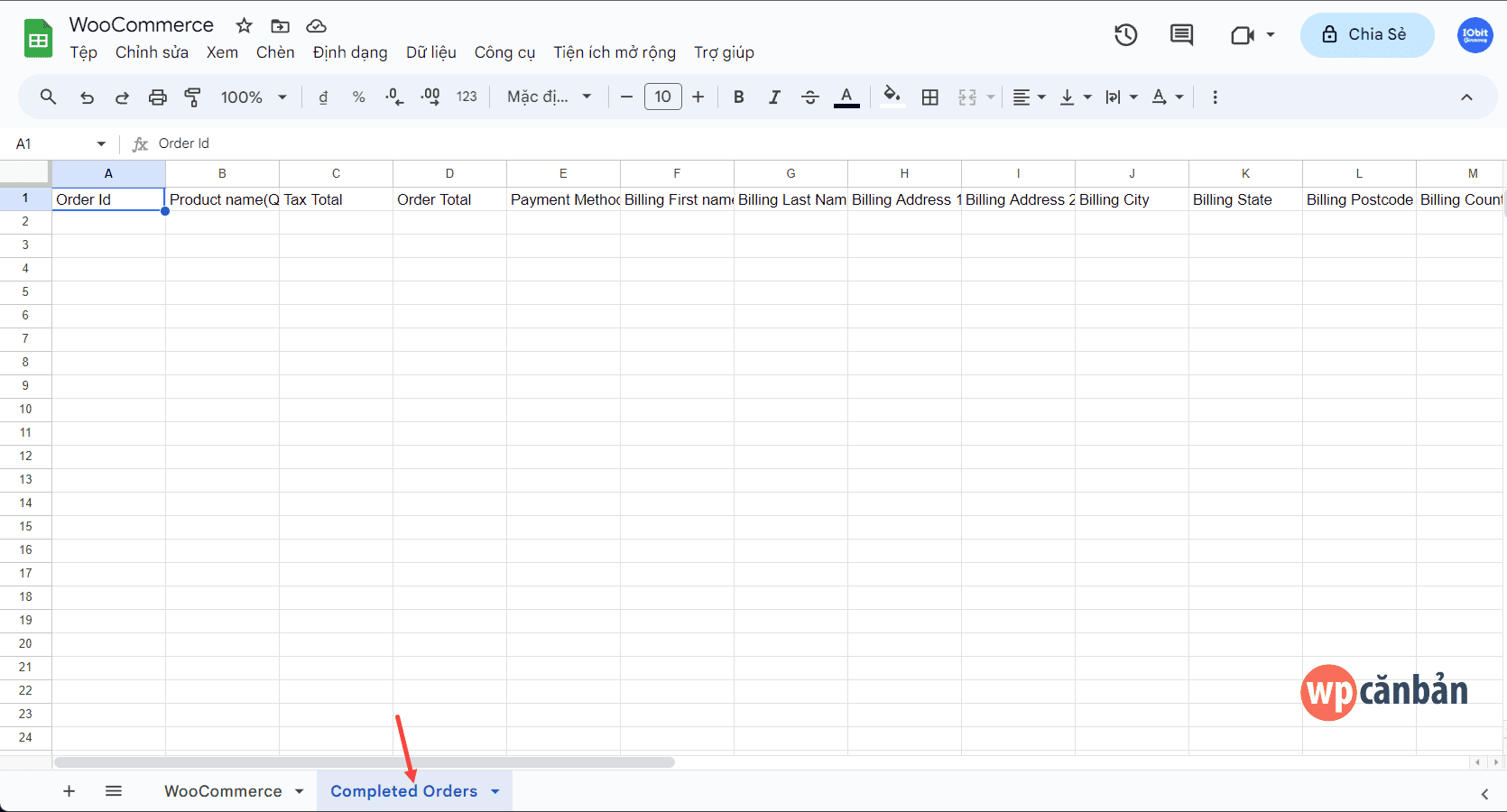
12. Hãy thử hoàn thành một đơn hàng và các bạn sẽ thấy dữ liệu của nó được tự động đồng bộ lên Google Sheets:
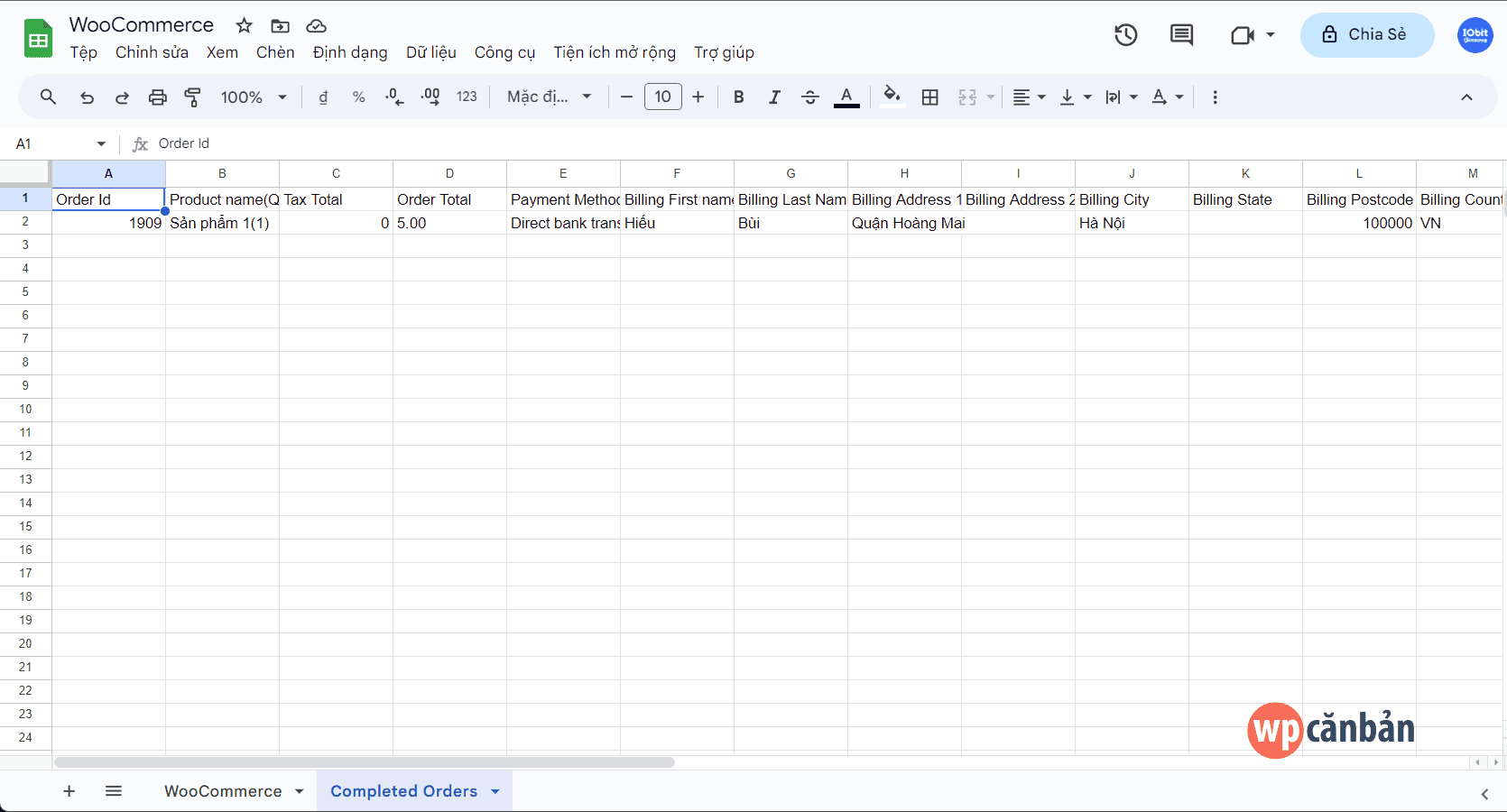
Thật tuyệt vời phải không nào? Chúc các bạn thành công!
Nếu muốn tùy biến nhiều hơn, các bạn sẽ cần phải nâng cấp lên phiên bản Pro với mức giá từ $39/site. Tuy nhiên, với nhu cầu thông thường, tôi thấy phiên bản miễn phí cũng đã đủ dùng rồi.