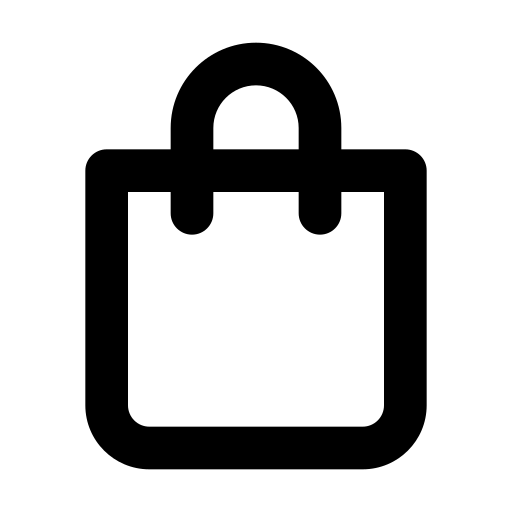Wordpress Căn Bản
Hướng dẫn cài đặt WordPress trên hosting có cPanel.
Hướng dẫn cài đặt WordPress trên hosting có cPanel.

Trong bài viết trước, tôi đã giới thiệu đến các bạn tiêu chuẩn của một hosting dành cho WordPress cũng như các nhà cung cấp dịch vụ hosting uy tín, chất lượng mà bạn nên lựa chọn. Tôi hy vọng, các bạn đã chọn được cho mình một dịch vụ phù hợp với nhu cầu của bản thân. Do quá trình đăng ký và trỏ domain về hosting của các nhà cung cấp là khác nhau, nên tôi sẽ không hướng dẫn thêm về vấn đề này. Mọi thắc mắc các bạn có thể liên hệ bộ phận kỹ thuật của nhà cung cấp để được hỗ trợ.
Còn trong bài viết này, tôi sẽ hướng dẫn các bạn cách cài đặt WordPress trên hosting có cPanel (đối với các shared hosting không hỗ trợ Softaculous). Việc này chỉ được thực hiện khi các bạn đã trỏ thành công domain về hosting. Không chần chừ thêm nữa, ngay bây giờ là nội dung chi tiết.
Các bước cài đặt WordPress trên hosting có cPanel
1. Trước tiên, các bạn cần phải download mã nguồn WordPress từ trang WordPress.org.

WordPress hiện đã hỗ trợ phiên bản tiếng Việt tại địa chỉ http://vi.wordpress.org/. Tuy nhiên, tôi khuyên các bạn nên sử dụng WordPress tiếng Anh để giảm thiểu lỗi trong quá trình cài đặt và sử dụng.
2. Đăng nhập vào cPanel bằng thông tin đã được cung cấp sẵn, các bạn sẽ nhìn thấy một giao diện trông như thế này.

3. Khoan hãy quan tâm đến những thứ khác, bởi vì nhiệm vụ của bạn bây giờ là cài đặt WordPress. Hãy click vào mục “File Manager” trong phần “Files” để truy cập trình quản lý các tập tin trên hosting.

Chọn như trong hình minh họa, sau đó click vào nút “Go“.

4. Và đây là giao diện của File Manager. Hãy click vào nút “Select All” sau đó chọn nút “Delete” để xóa hết toàn bộ các tập tin mặc định không cần thiết.

5. Click vào nút “Upload” sau đó lựa chọn file .zip mà bạn đã download ở bước 1 để tiến hành upload mã nguồn WordPress lên host.

Quá trình này diễn ra tự động. Sau khi upload xong, click vào nút “Go back…” để quay trở về giao diện File Manager.
6. Chọn file vừa upload, click vào nút “Extract“, chọn “Extract File (s)” để tiến hành giải nén.

7. Chuyển toàn bộ dữ liệu có trong folder “wordpress” (vừa giải nén) vào thư mục gốc “public_html” bằng cách click vào nút “Select All“, chọn “Move File” và chỉnh đường dẫn từ /public_html/wordpress/ thành /public_html.

8. Quay trở lại giao diện cPanel, click vào mục MySQL Databases trong phần Databases.

9. Nhập một cái tên bất kỳ vào mục “New database:” và click vào nút “Create Database” để tạo một database mới.

10. Kéo xuống bên dưới, tạo một user mới.

Lưu ý: Bạn phải nhớ kỹ password để sử dụng trong tập tin wp-config.php.
11. Thêm user vào database.

Tick vào mục “All Privileges” sau đó click vào nút “Make Changes“.

12. Truy cập vào File Manager, tại thư mục public_html, tìm file wp-config-sample.php và đổi tên thành wp-config.php (click chuột phải, chọn Rename). Tiếp theo, mở file này ra (click chuột phải, chọn Edit) và tìm các dòng:
|
1
2
3
4
5
6
7
8
9
10
11
12
|
// ** MySQL settings - You can get this info from your web host ** ///** The name of the database for WordPress */define('DB_NAME', 'database_name_here');/** MySQL database username */define('DB_USER', 'username_here');/** MySQL database password */define('DB_PASSWORD', 'password_here');/** MySQL hostname */define('DB_HOST', 'localhost'); |
Thay thế:
- database_name_here bằng tên database mà bạn vừa tạo ở Bước 9. VD: ibdlyrpz_ebooksvn
- username_here bằng tên user mà bạn đã tạo ở Bước 10. VD: ibdlyrpz_hieu
- password_here bằng password mà bạn đã chọn ở Bước 10.
Sau khi hoàn tất, click vào nút “Save” để lưu lại các thiết lập.
13. Gõ vào thanh địa chỉ của trình duyệt web đường dẫn có cấu trúc như sau: http://yourdomain.com/wp-admin/install.php. Thay “yourdomain.com” bằng domain của bạn.
VD: http://tonghopwordpress.com/wp-admin/install.php
Một trang cài đặt sẽ xuất hiện, cho phép bạn lựa chọn ngôn ngữ. Bạn có thể để mặc định là “English (United States)” sau đó click vào nút “Continue“.

14. Điền đầy đủ các thông tin cần thiết vào biểu mẫu.

Trong đó:
- Site Title: tên của blog/website.
- Username: tên đăng nhập của bạn.
- Password, twice: mật khẩu của bạn, nhập lại 2 lần. Lưu ý: phân biệt giữa chữ in hoa và chữ in thường.
- Your E-mail: email của bạn.
- Privacy: cho phép các công cụ tìm kiếm thu thập dữ liệu blog/website của bạn.
15. Nếu quá trình cài đặt thành công, bạn sẽ được chào mừng với một giao diện như thế này.

Click vào nút “Login” để chuyển qua trang đăng nhập WordPress.
16. Điền thông tin đăng nhập mà bạn đã chọn ở bước 14 sau đó click vào nút “Login“.

Và đây là giao diện của trang quản trị WordPress, hay còn gọi là WordPress Dashboard.

Còn đây là giao diện mặc định của WordPress 4.1.1, sử dụng theme Twenty Fifteen.

Vậy là bạn đã hoàn tất việc cài đặt một blog/ website dựa trên mã nguồn WordPress.